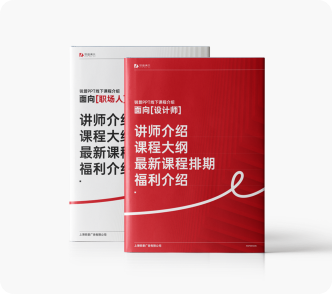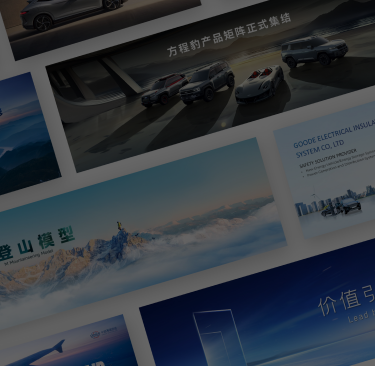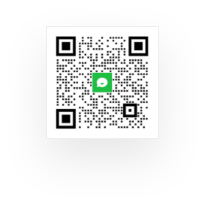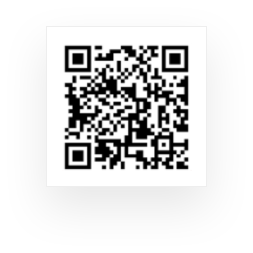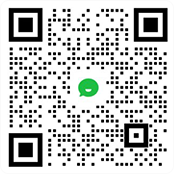嗨,伙伴们,之前荣耀MagicBook新品发布会有没有小伙伴看了直播呀??有没有发现熟悉的身影? |
|
以往锐普都是在幕后助力各大发布会,这次有机会走向前台,给大家展示PPT技术。我们的两位大神也是拿出了真本事,分享了三个高效制作PPT的秘籍,让我们一起目睹一下他们的风采吧~ 视频链接:https://v.qq.com/x/page/f3116mcldj0.html -视频较大注意流量- |
1取色大法
|
今天分享的第一个技巧,和颜色相关。很多人觉得配色只有专业平面设计师才能做。掌握了方法,普通人都能做出很漂亮的配色方案,这个方法就是吸色大法。PPT中的颜色选用,无外乎这五种:VI色、主题色、行业色、流行色、领导色,一吸就搞定。 (取色器功能需要office2013版本及以上才有的哦~) 吸VI色 如果你给荣耀做一份PPT,如下图,整体设计都不错,但是缺少一些荣耀专属性,这时候就可以通过吸色大法,轻松搞定~ |
提前准备好一份颜色样稿
▼▼▼
实操来了,打开你的PPT,一起动手练一练!
第一步:复制样稿,把配色方案放到画布之外,
第二步:选中文字,右键设置形状格式,在文字选项中选择填充【渐变填充】;
第三步:用吸管吸取对应颜色,如下所示;
第四步:按住F4可以重复上一步操作,F4用的好可以让我大大提升工作效率哦。
提取行业色
假如我们要参加一份医疗行业的汇报,如下的配色肯定是不适合,没有行业特色~
|
这时候,我们可以找一张行业相关的图片,把图片置于底层,吸取图片中医生衣服的蓝色作为主色,即可搞定~ |
2 SmartArt
|
在职场当中,效率无疑是非常重要的。在工作日解决掉所有事情,周末才有空一起去爬山呀。 今天给大家带来的第二个技巧,关于SmartArt工具的应用。很多人印象当中的SmartArt可能是这样的 |
|
会觉得这功能太low,但这只是因为你的打开方式不对。正确的打开方式,能让我们的PPT操作效率提升十倍。 一键大段文字排版 如下图这样大段文字的,毫不夸张的说,就是一份PPT版的word,这样的PPT给到领导,能不被批才怪~ |
|
下面是10秒变脸大法!千万不能错过! ➊选中文本,光标定位到内容行, 按键盘上的【tab】键; ➋选中文本,在菜单栏中选择【转换为SmarArt】,根据文本内容逻辑我们可以判断使用【列表】更适合; ➌在【列表】 中选择一个适合的即可~ |
get这个技能,10秒就可以搞定这样的基础排版
▼▼▼
|
一键搞定组织架构图 遇到领导让你画组织架构图的,有谁和小编一样,先用思维导图画出来,截图放到PPT中,遇到变动, 重头再来。。 下面这个技巧,真的是好用哭了~ ➊选中文本,鼠标定位到内容行, 按键盘上的【tab】键; |
完成层级设置后,文本是这样的
▼▼▼
|
➋选中文本,在菜单栏中选择【转换为SmarArt】,根据文本内容我们可以判断使用【层次结构】更适合; ➌在 【层次结构】选项中选择一个适合的,并用鼠标拖动的方式调整图表大小; ➍对于布局不满意,可以在【布局】选择【标准】。 |
get这个技能,一分钟就可以搞定这样的组织架构图
▼▼▼
一键多图排版
不管是团队成员介绍还是多图排版,下面这招同样快到没朋友。
|
➊通过鼠标框选全部图片,在菜单栏中选择【图片格式】 ➋在【图片版式】选择适合或喜欢的图片版式; ➌在【SmartArt样式】中对选中的版式调整样式。 |
get这个技能,一分钟就可以搞定这样的团队成员页面
▼▼▼
3 布尔运算
|
我们在生活当中一定看不不少精彩的设计,可能很多人都觉得设计是非常专业的事情,其实不然。 掌握了接下来这个技巧,我们每个人,只需要PPT这个软件,就可以轻松做出堪比海报级别的设计。 图文穿插 |
➊插入文字,右键设置形状格式,在文本选项中,调整透明度,方便后面画形状 |
➍对其他要穿插的地方,重复➋➌即可。
get这个技能,你也可以做出这样的海报级设计
▼▼▼
俗话说PPT做得好,奖金跑不了。不论是学生党做个人presentation、小组作业,还是职场人向领导、客户汇报,都需要你熟练的制作PPT。相信这三个超实用的技巧,可以助你在职场上工作效率翻倍!我们也会用13年的实战经验助你具备PPT思维,成为PPT高手! |